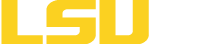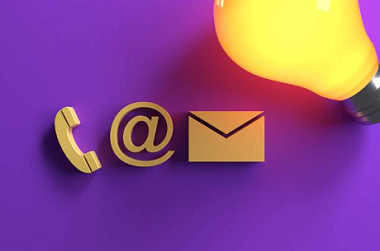Faculty Technology Hub
Moodle is a learning management system (LMS) - a software package designed to help educators easily create quality online courses. myCourses is LSUE's version of Moodle. myCourses is the online platform that hosts all of the courses and their content, including syllabi, assignments, grades, instructor contact information, forums, and more.
Adobe Creative Cloud (or "Adobe CC") is a suite of products, services, and tools, including Adobe Acrobat Pro, that together allow for many utilities across all kinds of projects, from creative to administrative. Some of the more common products include Adobe Acrobat Pro, Adobe Sign, etc... A full list along with descriptions can be found below under Products and Services Available.
Adobe Creative Cloud (or "Adobe CC") is a suite of products, services, and tools that together allow for many utilities across all kinds of projects, from creative to administrative. Some of the more common products include Adobe Acrobat Pro, Adobe Sign, etc... A full list along with descriptions can be found below under Products and Services Available.
The Ally plugin for myCourses/Moodle automatically checks accessibility of course materials using WCAG 2.1 AA (Web Content Accessibility Guidelines) standards and provides instant feedback that can be viewed in the course. This tool also provides step-by-step instructions to improve accessibility of materials and alternative formats that students can download (this can be disabled for individual items). The Ally tool adds a link to a full accessibility report in the Course Tools area, and this report displays the course's overall accessibility score, a summary of the course content, and issues that can be instantly fixed.
Instructors do not have to turn on this tool, and the course accessibility report will be imported with a course if it is copied or moved in myCourses. Currently, Ally checks files in the following formats:
- Microsoft Word
- Microsoft PowerPoint
- OpenOffice/LibreOffice
- Uploaded HTML files
- Images (JPG, JPEG, GIF, PNG, BMP, TIFF)
- WYSIWYG/VTBE (Atto editor) content (results only available in the Course Accessibility Report area)
- embedded YouTube videos (will check for captions; automated captions not considered accessible)
Ally performs an immediate check when a file is uploaded to the course. Results appear next to the uploaded item and in the accessibility report within 15–90 seconds. Icons appear next to the uploaded items that indicate the results of the accessibility check. Users see different Ally icons depending on their role in the course, and only instructors can access the accessibility report in Course Tools.
Faculty Getting Started
Ally is available to LSUE faculty through Moodle/myCourses. For instructions and tips on Ally for faculty, please visit the MyCourses Training course within Moodle/myCourses. If you would like access to this training course, please contact OIT.
For more help with using Ally, see the Ally provided page - Ally Help for Instructors.
For additional information on Panopto, please contact OIT.
Students Getting Started
For PDF, Word, OpenOffice, HTML or PowerPoint files, Ally produces several alternative formats of the original file such as electronic braille, audio, or tagged PDF. Students may download a file version best suited to their needs by opening the drop-down menu next to the file and choosing the "Alternative Formats" option.
For information on using Ally as a student, see the Ally provided page - Ally Help for Students.
What is Examplify ExamSoft?
ExamSoft is a secure testing solution that is utilized for certain exams at LSUE. This software enables secure testing on student computers by blocking access to programs, files and Internet usage during the exam.
ExamSoft is used within different academic areas on campus and made available through a module configured from within Moodle / myCourses.
Need Assistance?
For faculty assistance with ExamSoft or Moodle / myCourses integration, please contact the Faculty Technology Center (FTC).
iClicker REEF is an application faculty may utilize within their course that works with your mobile device (iOS or Android) and can also be accesses through a web browser, allowing students to participate during in-class polling sessions.
Create an iClicker REEF Account
To be able to participate with iClicker REEF, you will need an active subscription. You can create a REEF account and access it at any time by downloading the mobile app on a smart device via the App Store or Google Play, or by visiting iClicker.com on a web browser. If you already have a REEF account, use it! Students should not create and use more than one REEF account as you will only receive credit from a single account.
Pay for Access to REEF
Upon signing up with iClicker REEF, you will have a 2 week free-trial period. After that point, you will need to purchase a REEF subscription or obtain an access code if you want to participate in iClicker sessions with your mobile device, tablet, or laptop.
Learn more about your options for purchasing a REEF subscription or obtaining an access code by visiting www.iclicker.com/support.
Contact the LSUE bookstore with additional questions.
Lumen Learning indicates that their purpose is to help higher education institutions improve affordability, access and student success by supporting wide-scale adoption of open educational resources. Lumen Learning provides low-cost open courseware, guidance and support to help institutions transition high enrollment courses to open educational resources.
Waymaker is courseware provided by Lumen Learning and utlized at LSUE to provide impactful learning tools for students and instructors, packaged with the best available open educational resources and innovative learning design.
Waymaker is a module available and configured from within Moodle / myCourses at LSUE.
Faculty can reach out to Lumen Learning Support or contact the Faculty Technology Center (FTC) to get started.
McGraw-Hill Education Connect is a robust toolkit of learning resources for faculty
available within Moodle / myCourses. This product integrates all of your digital
products from McGraw-Hill Education with Moodle / myCourse for quick and easy access
to best-in-class content and learning tools.
McGraw-Hill Connect is designed with the flexibility instructors need, to unlock the potential of the student population. Connect provides opportunities for both formative and summative assessment.
Access to McGraw-Hill Campus
Faculty can add the McGraw-Hill Campus activity directly within your Moodle / myCourses course.
For "How to" instructions on McGraw-Hill Connect, faculty can visit the MyCourses Training course within Moodle / myCourses.
Need Assistance?
For faculty assistance with McGraw-Hill Connect or Moodle / myCourses integration, please contact the Faculty Technology Center (FTC).
Microsoft Forms is a simple, lightweight app in Office 365 that lets faculty and staff quickly and easily create custom surveys, questionnaires, polls, and more. When you create a form, faculty and staff can invite others to respond to it using any web browser, even on mobile devices. As results are submitted, you can use built-in analytics to evaluate responses. Form data can be easily exported to Excel for additional analysis. This would be an alternative to using other services such as Survey Monkey. LSUE's Forms environment is accessible through https://www.lsue.edu/office.
Eligibility
Microsoft Forms is available to all currently employed faculty and staff at LSUE.
General Information
- Add an LSUE logo to your form header and set your design color to LSUE colors
- Forms will display properly on desktop browsers and mobile devices
- Access to forms can be restricted to users within LSUE only or open to anyone
- Each user can create up to 200 forms
- Forms can have start and end dates
- Email notifications can be sent to the user who created the form and also to the end-user if desired
- Responses can be exported easily into Excel
Where Do I Begin?
Microsoft provides several short overviews on Forms within the following Microsoft Support area.
Accessing Forms
Microsoft Forms can be access through LSUE's Office 365 Portal.
Microsoft Stream is an enterprise internal video service where LSUE users can view shared videos and also create short videos (15 minutes or less) or upload additional videos securely. Faculty and staff can share recordings for meetings, presentations, team training, classes, or other videos that aid in collaboration.
LSUE's Stream environment is accessible through https://www.lsue.edu/office. In order for faculty and staff to have access to upload or create content within Stream, please Contact OIT.
Eligibility
Microsoft Stream is available for all currently employed faculty and staff at LSUE to create, upload, or view videos and also for students to view shared videos.
General Information
- Easily create short videos of 15 minutes or less
- Upload/store videos you create through other tools (can be longer than 15 minutes)
- Videos are only viewable by the video uploader by default
- The uploader will need to share the videos with users and groups that need access
- Users can search for text or spoken words within videos
- Enhanced accessibility is available for everyone with closed captioning
- Individuals can use channels and groups to organize and grant permissions to their videos
- Office 365 Groups can be used to collaborate and share Microsoft Stream videos with a particular set of users
- Group creation is restricted. Please contact OIT if you would like to create a group
Accessing Stream
Microsoft Stream can be access through LSUE's Office 365 Portal.
Where Do I Begin?
In order for faculty and staff to have access to upload or create content within Stream, please Contact OIT.
Microsoft provides several short overviews on Stream within the following Microsoft Support area.
Panopto is a video platform which includes software for recording and live streaming video, a portal for storing and managing your videos, a search engine for finding content inside your videos, and interactive video players. Panopto is a great resource for recording lectures and supplemental video tutorials to improve student learning in and outside of the classroom, and is available to active LSUE faculty and staff.
What is Pearson MyLab & Mastering?
MyLab and Mastering is the world's leading collection of online homework, tutorial, and assessment products designed to improve the results of higher education students.
Pearson offers integration between Moodle / myCourses and the MyLab & Mastering products.
Access to MyLab & Mastering
To create the connection to MyLab & Mastering products, instructors will need to add the Pearson MyLab & Mastering block to the course within Moodle / myCourses. This will automatically create a link in the top section of the course.
Once the link has been added, instructors will be able to use the link to go to Pearson and configure the MyLab & Mastering course materials. Students will be able to use the link to access the MyLab & Mastering course materials and assignments.
Need Assistance?
For faculty assistance with Pearson MyLab & Mastering or Moodle / myCourses integration, please contact the Faculty Technology Center (FTC).
ProctorU is an online exam proctoring solution that offers a powerful, convenient,
and secure alternative to traditional test centers. It is a secure, live, online
proctoring service that allows students to complete their assessment at location other
than the classroom. This can be a convenient option for students who are taking courses
at a distance.
Students will need to be certain to have the following in order to take an exam with ProctorU:
- A strong Internet connection
- A working webcam
- A functioning microphone
- A private, quiet and well-lit area
- Downloaded the ProctorU web browser called Guardian. Guarian is required for all exam proctoring through ProctorU and can be downloaded here: https://guardian.meazurelearning.com/ Note: If you check out a laptop from the Library, you will need to come by OIT locationd within the Community Education building (C-204) to have the browser installed.
Getting Started with ProctorU
For a complete overview of the ProctorU service for both students and faculty, please visit the Getting Started with ProctorU portal site for LSUE located at:
The ProctorU LSUE portal will provide:
- A short overview video of how the service works
- A link for you to create your ProctorU account (you will need create an account with ProctorU)
- A link for you to login to the ProctorU service with your ProctorU credentials you have created
- Information on downloading the ProctorU web browser called Guardian
- Technical requirements for an exam taker's computer, Internet connection, etc... along with a link to test your equipment - Test Your Equipment Here
- An "exam readiness" guide - Exam Readiness Guide
Faculty Information for ProctorU
ProctorU has updated their content for you to share within your course syllabus.
- Live+ syllabus language (most commonly used option)
- Record+ syllabus language
Privacy Considerations Provided by ProctorU
TurnItIn is a a feedback and plagiarism detection tool within Moodle / myCourses that helps to improve writing and engages students in the feedback process. Students can only use Turnitin if an instructor creates a Turnitin assignment in a Moodle / myCourses course.
TurnItIn will check work submitted for originality by comparing submissions against journal articles, stored student papers, and other writing across the internet. It also offers a grammar checker to help students improve their writing.
Graders can easily provide students with customized feedback or use the standard grademark tool for comments used frequently. Instructors can also create a Turnitin rubric or allow students to review each other's work. This activity can also be used to assess suspect submissions (e.g., assignments without works cited pages, assignments without drafts) even if no grade is assigned for the activity.
A Turnitin assignment produces a report as a result of the following variables, which can be refined by the instructor:
OriginalityCheck ensures original work by checking submitted papers against other web pages, student papers, and leading library databases and publications.
GradeMark is an online grading tool that helps save time and improve feedback, where standard and customized marks can be added on the student's document.
Where Do I Begin?
Instructions are available for viewing on the following TurnItIn Support pages:
Need Assistance?
TurnItIn technical support is available for faculty by emailing TurnItIn Support. For additional faculty assistance with TurnItIn or Moodle / myCourses integration, please contact the Faculty Technology Center (FTC).
Zoom is an enterprise conferencing tool with an easy, reliable, cloud platform for audio and video conferencing, collaboration, chat, and webinars across mobile devices, desktops, and telephones.